Apple Watch SE or Series6選定理由
前回の話はApple Watchを急に購入するまでの話でした。Apple Watchは全くの初めてで動画で色々と見ただけでしたのでどういった理由でこの製品を選んだか?をまずは説明します。
初心者であればApple Watch SEの方で十分という話がよく言われます。というのは以下の理由です。
- 一番安いSeries3はチップが古すぎて遅いし、画面サイズの関係で使えない文字盤もある。
- SEはSeries5と同じチップでSeries6はS6と高性能だがレスポンス的には同じ
- Series6特有の機能は
常時表示可能
高速充電
心電図や血中酸素などのセンサー
ということで初心者であればSEで十分なことは確かです。健康に気を使いたいという人はSeries6特有のセンサーがある方がいいかもしれませんが多くの人はそこまで健康を常に考える人はいませんよね。さらにGPSモデルの他に単体でデータ通信可能なセルラーモデルがありますが、ドコモなどのMNOでしか使えないセルラーモデルでは使う人が限定的です。GPSモデルで十分です。後はデザイン関係を主体に選ぶだけでいいでしょう。
i-simTripが選ぶモデルとしてはSEで十分なのですが常時表示がどうしても欲しいためSeries6 GPSモデルにすることにしました。デスクワークで目線だけを時計に向けて時間確認する方がやはり楽です。時間を見たい時に毎回腕を上げる動作がどうしても煩雑に思います。他にこだわりはないので一番安いアルミニウムタイプにしてバンドはこだわりたいと思ったのですが家電量販店で即購入したかったので断念し文字盤に制限がないNikeタイプにしました。別に運動するわけではないのでNikeじゃなくていもいいのですが。
Apple Watch Series6初期セットアップ
様々な人の開封動画を見ているのでApple Watchの箱の中身や本体にバンドのつけ方、機器のボタンはわかりますが、基本的にスマートウォッチを使うつもりがもともとなかったので操作方法がわかっていません。iPhoneのWatchアプリでApple Watchのペアリングして設定できるぐらいの認識です。
ということでまずは開封します。おーっと開けただけで一人で感動しますが、最初は画面にフィルムを張り付けます。そしてバンドを装着し電源オン。
そしてiPhoneのWatchアプリを起動しカメラによりApple Watchのもわもわっとした画面を撮影しましょう。
そうするとiPhoneとApple Watchのペアリングが完了します。
次の設定に進みます。
- Apple Watchを左右どちらの腕に装着するか?ですがi-simTripは左腕です。電車通勤で改札を通るときを考えると右腕がいいという人をよく見かけますが、仮に毎日通勤でも一瞬のためだけに右腕にするということは普段使うときが面倒そうです。
- ワークアウト経路追跡を有効にするか?はワークアウトの経路だけでなく地域の天気を追跡するためにも使用すると記載があるため有効にしました。
- Apple Watch解析はAppleへの使用状況データの送信は不要なので共有しないを選択しました。
- 文字とサイズはちょっとサイズ変更してみましたが特にそのままの表示で問題ないため、変更せず続けるをタップします。
- Apple Watchのパスコードでパスコードを作成をタップして設定します。
アクティビティの設定に進みます。
生年月日や身長体重などを入力し、1日のムーブゴールは少しだけに、1日のエクササイズゴールも初期値の30分/日のままにします。1日のスタンドゴールも初期値の12時間/日にします。取り込まれた樽俎レベルも有効にします。
このアクティビティは運動しないi-simTripは不要だと思ったのですが最低限使ってみようと思った次第です。
- 「Apple Watchを常に最新の状態に」はとりあえず続けるにします。
- 「Nike Run Club」はアプリのダウンロードします。Nikeモデルですから。でも使わなさそう。
- 「Apple Pay」はお金に関することなので後でゆっくりと設定するためここでは設定せず後にします。
- 緊急SOSは続けるをタップします。
- 時計の文字盤も続けるをタップします。
- 「利用可能なAppをインストール」は一旦すべてをインストールにします。というのはApple Watch対応アプリはそんなになかったはずなので不要なら後で削除すればいいやという考えです。
- Apple Watchと同期中です。の画面で待ちます。途中iMessageやFaceTimeに関するメッセージが表示されますがOKをタップします。
- やっと「ようこそApple Watchへ」画面となります。OKをタップします。
WatchOSのアップデート
これで初期セットアップが完了し使えるようになりますが、細かい設定をする前に「一般 > ソフトウェア・アップデート」から最新のWatchOSにアップデートしましょう。BluetoothでiPhoneと接続しているからなのかわかりませんが結構時間がかかります。
アップデート完了したら引き続きWatchアプリからApple Watchを細かく設定していきます。
Apple Watch個別設定
Youtube動画でApple Watchのおすすめ設定を見たいたので自分が使ってもこの辺は設定した方がいいだろうと思う点を設定しました。以下となります。
一般
- Appの自動インストールをオフ。iPhoneでアプリを入れるとWatch側も自動で入れるのを防ぐため。
- スクリーンショットをオンにする。必要な人だけでいいでしょう。
- 画面のスリープ解除
手首を上げてスリープ解除をオフ。省電力にしたい人向け。常時表示ならおすすめ。
オーディオAppを自動起動をオフ。iPhoneで音楽再生するとWatch側も勝手に操作画面が表示されるため無効化がおすすめ。
Siri
- “Heri Siri”を聞き取るをオフ。例えば動画閲覧中とかでSiri起動を防ぐため。
- 音声フィードバック > 消音モードで制御。がおすすめ。
例えば電車の中でSiriにタイマー依頼すると消音モードでも音声応答で恥ずかしい思いをしなくて済みます。
後はApple Watchを消音モードに設定して使う感じです。時計を見たり画面でアプリの通知を見ることが基本的な使い方です。音声メッセージや電話かかってきたときに音が出なくても腕時計ですので振動だけですぐにわかります。まずはこの設定で使っていくつもりです。



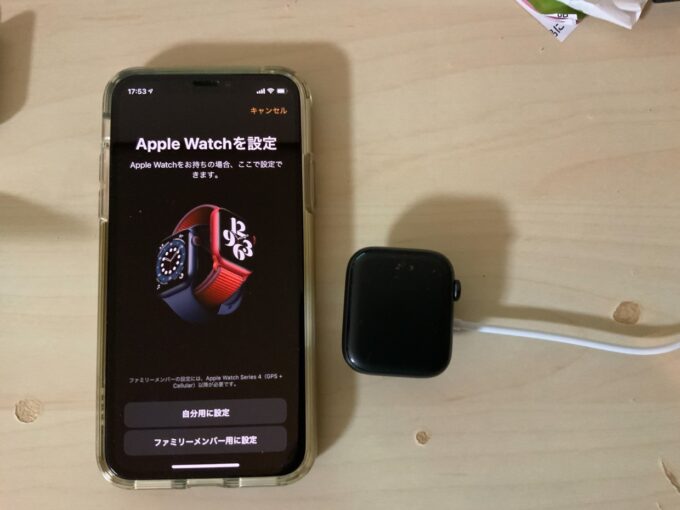

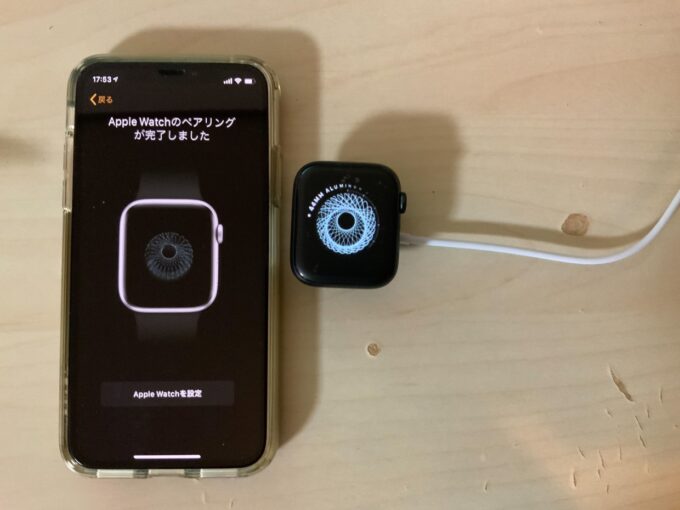
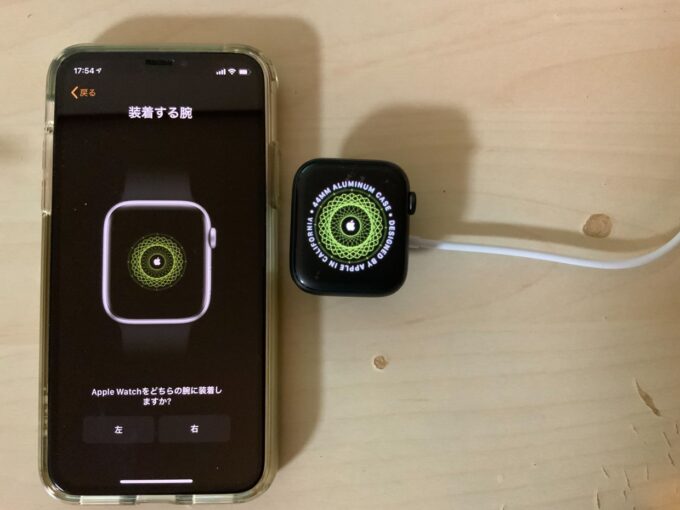
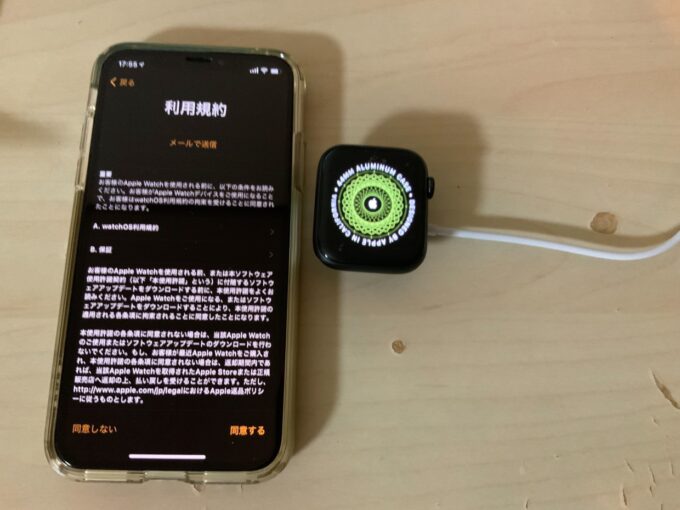

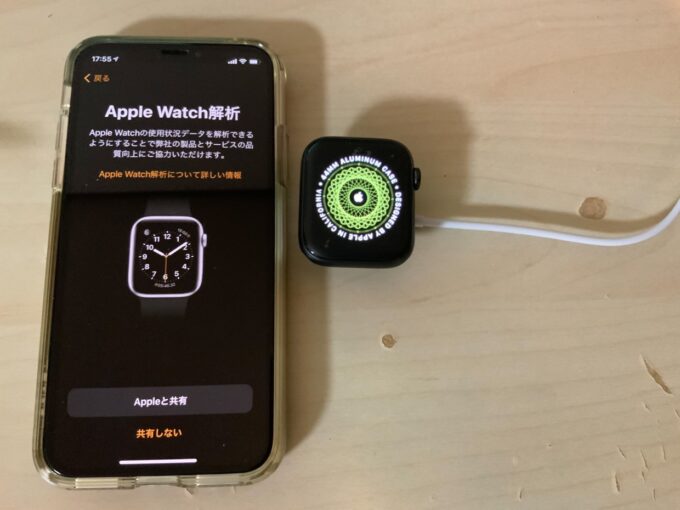

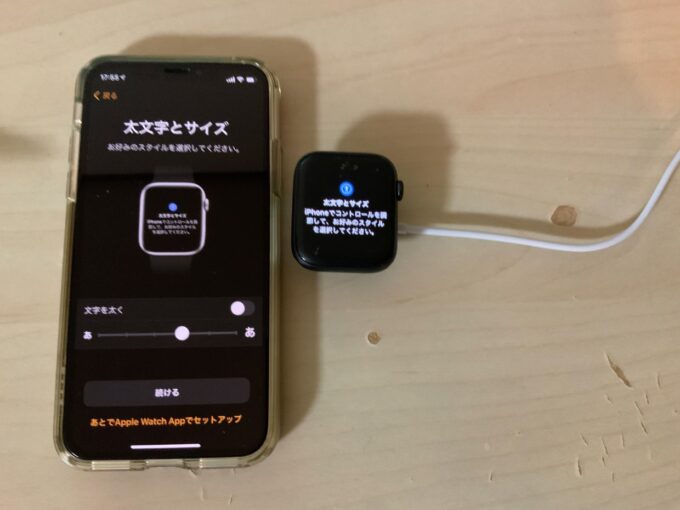








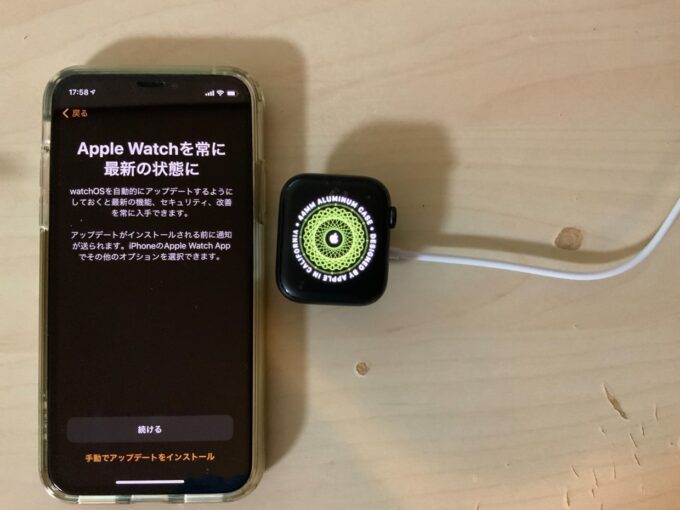
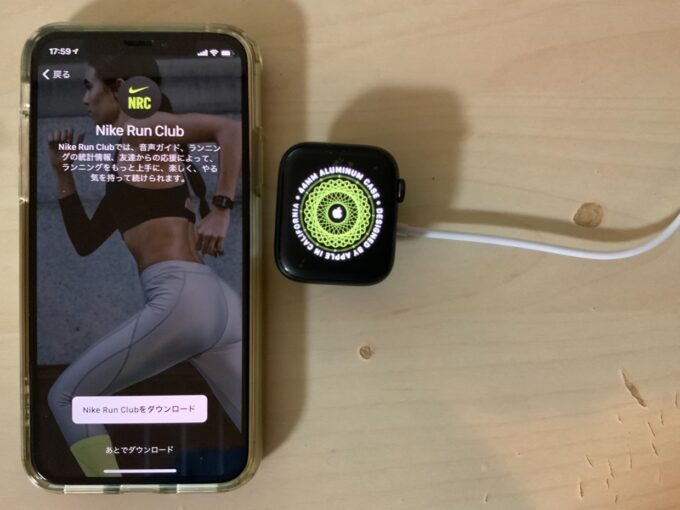
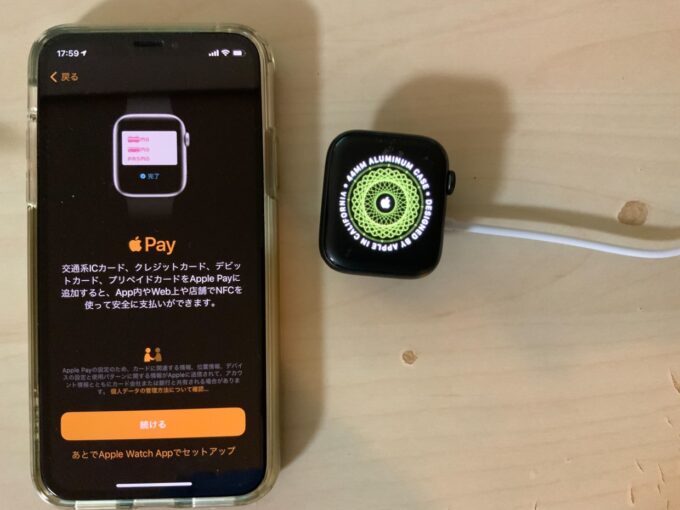
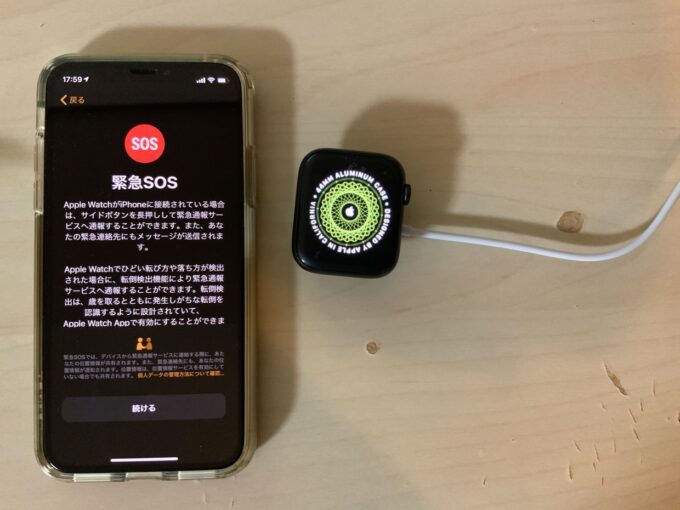


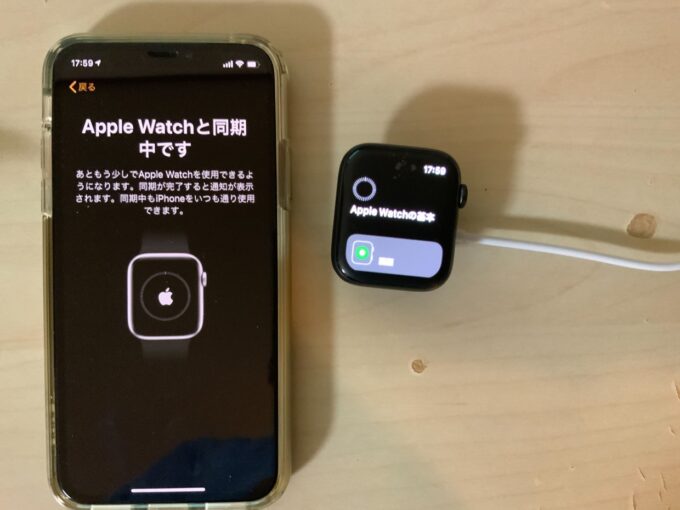

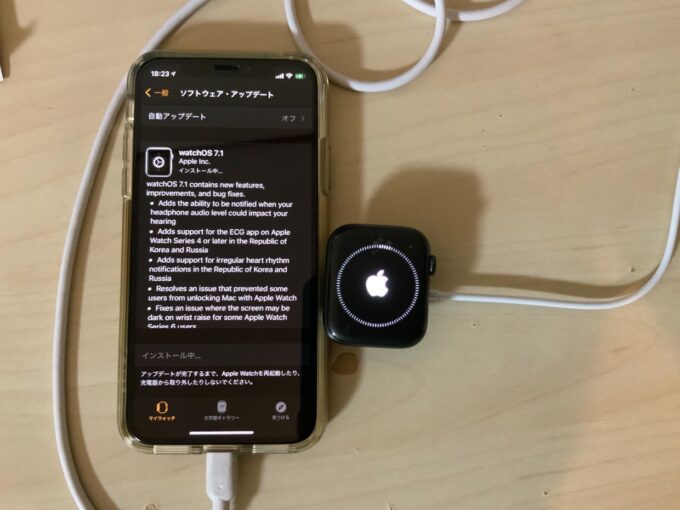
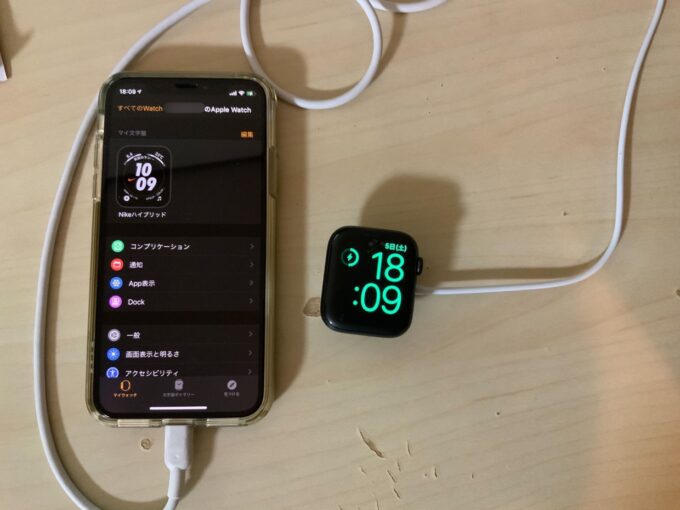


コメント