iPad Pro 11インチモデルの使い方に戸惑い
まずはiPhoneのように設定のカスタマイズ
iPad Pro 11インチ(Cellularモデル)を購入してある程度初期設定を済ませた後にiPhoneのように設定のカスタマイズも進めました。
- iCloudで写真、メール、メッセージ,iCloudバックアップをオフ
- iTunesとApp Storeの設定は全てオフにしてビデオの再生は「Wi-Fiのみ」
- Appのバックグラウンド更新は必要なアプリのみ。個人的にはGoogle関係のアプリと天気とか
- プライバシー設定で位置情報サービスは天気だけ常に許可。
- 通知設定は必要なアプリのみに設定。通知を利用するアプリと言ってもロック画面の通知やサウンドをオフにしています。
YouTubeアプリとか動画再生関係アプリやInstagramとか写真を多用するようなアプリも最適化します。例えばYouTubeであればWi-Fiのみ高画質再生とか、Instagramはデータ通信の削減を有効、Twitterであれば、データ利用の設定項目にある様々な設定はWi-Fi接続時のみにする感じです。この設定を行えば、自分がSIMを使った状態で余計なパケット消費は発生しにくくなります。
また、自宅のWi-Fiを使ったときでも、バックグラウンド側で不用意にアプリが動くこともないですし、動画を見ている最中に見たくもない広告などの通知が来ることもなく動画を見ることに集中できます。
消音モード切替がわからない
i-simTripはiPad ProというかiPad自体を使うのが初めてです。携帯ショップでちょこっと使ったことがある程度なので、ほとんどわかりません。YouTube動画デビューを見ることがあったので、一部分だけわかっていたりますが。
そういうことでiPad Proの場合、iPhoneのようにサウンドのオンオフ切り替えボタンがあるわけでもないので、オフの仕方がわかりませんでした。コントロール画面に切り替えボタンがあるんですね。
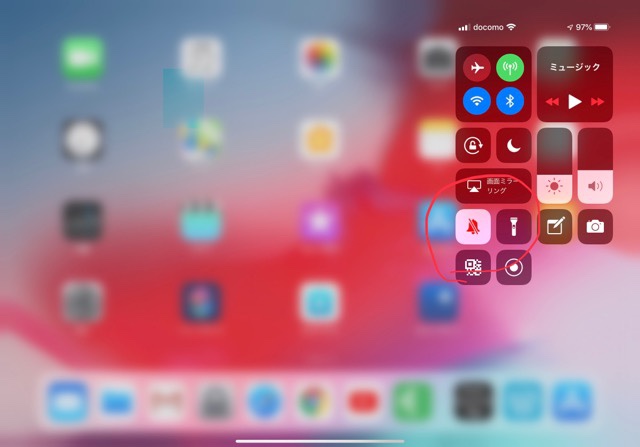
iPad未対応アプリは横画面で使えない
また、iPhoneと同じようなアプリがApp Storeに表示されますが、アプリ側で未対応しているアプリも表示されiPad Proを横画面で使っているとアプリ画面が縦表示されて最初はびっくりしました。この画面は縦表示で表示されていますよね。しかし実際はiPad Proを横画面で表示しています。
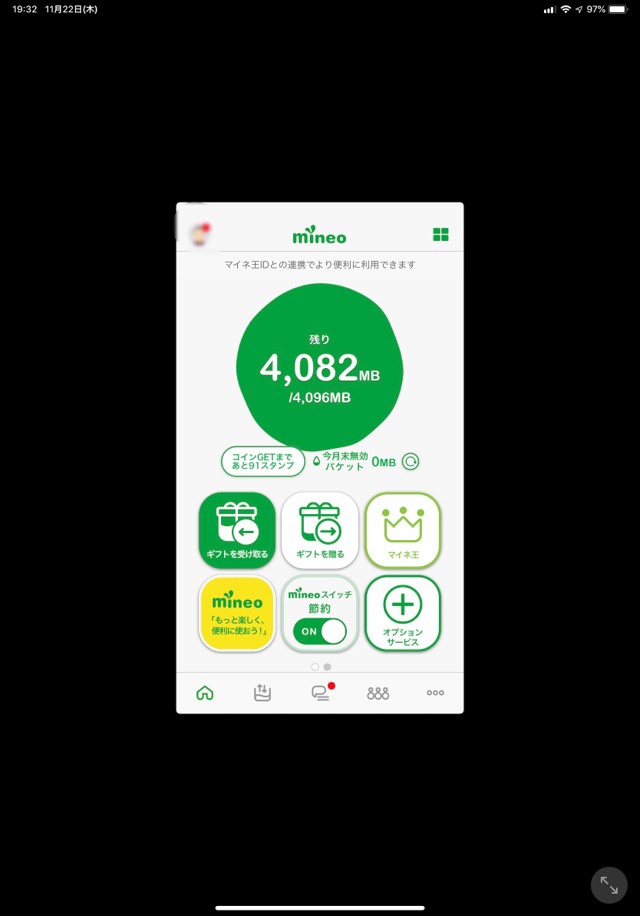
Smart Keyboard Folioの使い方がわかりにくい
キーボードでのコピペなどのショットカット利用方法がわかりにくい
キーボードはWindows系のキーボードがメインで利用しているのでiOSというかMacも含めてControlキーやCommandキーがあってそのあたりの使い方がよくわかりません。コピペはCommandキーとCやVで組み合わせるんですね。
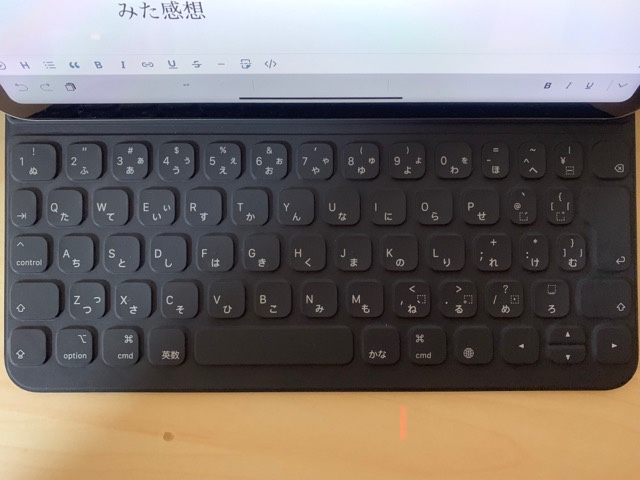
半角全角切り替え方法がわかりにくい
またこれが一番悩みました。iPhoneもそうですが、最初の文字が大文字になってしまうため、設定でオフにして使っていたのですが必ず大文字になります。物理ーキーボード専用の設定項目に分かれていることに後で気づきました。
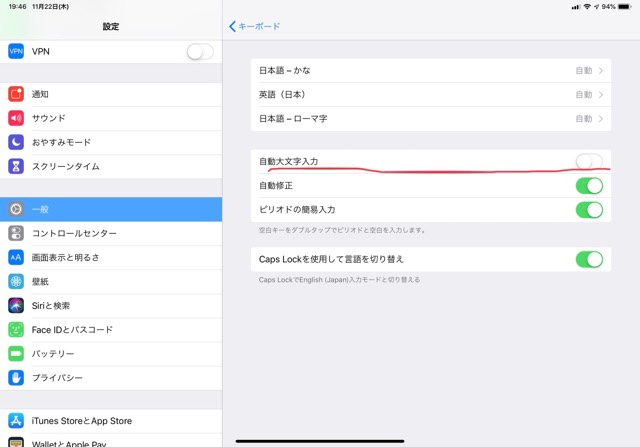
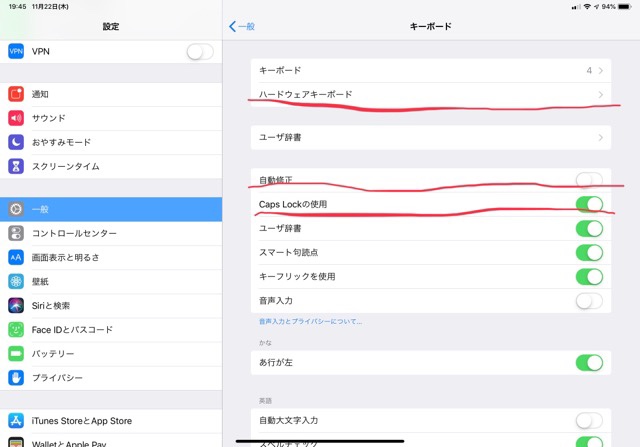
そして、Capsロックもついでに無効化してしまったため、「かな」キーは使えるのですが、「英数」キーで半角に切り替えがうまくいきません。地球マークのキーで「English
(Japanese)」を押すと英数になるのですが。これはCpasロックが原因では?と後で気づきました。しかし、切り替えってこの2つのキーだけではなく一番左下の↑キーだけでも半角全角の切り替えができることが最近わかりました。
1週間iPad Pro 11インチモデルを使ってみた感想
iPhoneからiPad ProへAir Dropが速い
ほとんどの人がそうだと思いますが、iPad ProよりもiPhoneで写真や動画を撮影すると思います。そしてiPad Proやパソコンで編集作業やすると思います。パソコンへ転送する手段はUSBかiCloudやGoogleフォト経由が多いと思いますが、同じApple製品であるiPad ProへはAir Dropで転送することが出来ます。そして、このAir Dropが非常に速度が速いです。
iPad Proのショートカットアプリが便利
Smart Keyboard Folioを使った文章入力でブログ記事を2、3書きました。するとそのうちキー入力自身にも慣れてきました。そして、iPad Proを使って写真編集やアップするためのツールは「Adobe Lightrootm CC」を使って画像を回転させたり、写真アプリのアルバムに出力させることにしました。このアプリでi-simTripが主に回転とexifから位置情報の削除しています。また、iPad ProやiPhoneで写真を保存するとIMG〜というファイル名になっています。このファイル名の名称変更やサイズ変更はショートカットアプリを使います。機会があれば別の記事で公開しますが、フローを作成して決まった処理を自動化することが可能です。ファイル名の冒頭の名前だけ最初に入力し、連番が振られるようにしました。後はブログに写真をアップするだけです。これも自動化できると思うのですが、あえて手動にしています。iPad Proを使うことで写真の編集とブログ記事の文章に集中することができています。
Apple Pencilは不要です
i-simTripは絵を描くということは一切ありません。また、プライベートで使うためメモを取るということもありません。iPad Pro購入前に考えていたデスクトップPCのWindowsにリモートデスクトップ接続するという使い方をしました。また高価な専用マウス(iOSの一部のアプリだけで対応している)をまだ購入していない状態で何回か操作してみましたが、これにも慣れてきました。右利きの人であれば画面右側をメインにトラックパッドのような使い方でWindows操作出来ます。また、その他のアプリでも指だけで十分でした。i-simTripのようにブログ記事、動画再生、写真編集も簡単な操作のみという人であればApple Pencilは全く不要です。
一度きりの週末ですが、モバイル通信を有効活用していない
iPad Pro 11インチ(Cellularモデル)を使い始めてまだ1週間です。そのため、過ごした週末も一度きりでした。いつものように今回も外出機会がありました。折角なのでiPad Proを持ち出したのですが出かけた先で疲れて外でiPad Proを使う気持ちになれませんでした。
iPhone XSは小さいので逆にちょっとした情報を見るだけに使います。i-simTripというか地方にいる人の主な移動手段は車になります。そのため、移動中にiPad Proを使うことはできません。そして目的の場所に到着して休む間も無く食事や観光、子供の相手をしたりします。そのため外出先でゆっくりとiPad Proを使いブログ記事を書いたり動画を見たりという時間の過ごし方が出来ませんでした。今後も同様なライフスタイルになるのか?SIMを使ったiPad Proを有効活用出来るのか?わかりません。
何よりもすぐ使えることが一番いい
最後にiPad Proを使って一番いいと思った事は使いたい時にすぐ使えるという点です。パソコン特にノートパソコンであれば精々スタンバイ状態にしていて画面を開いてログオン画面でログオンしてようやく使えるようになります。デスクトップPCであれば普段電源オフ状態できどうまで時間がかかります。しかしiPad Pro の場合、画面をタッチするとすぐにFace IDで認証されて下からスワイプするか、Smart Keyboard Folioであればスペースキーを2回押す(1回押すとFace ID認証、2回目でホーム画面表示)とすぐホーム画面が表示されアプリを開くまでの時間が非常に早いです。また、Cellularモデルだとどんな時でもインターネットと通信可能状態です。つまり使いたい時にその目的の操作にすぐ可能な状態となり待ち時間が非常に短いという事が長所だと思います。
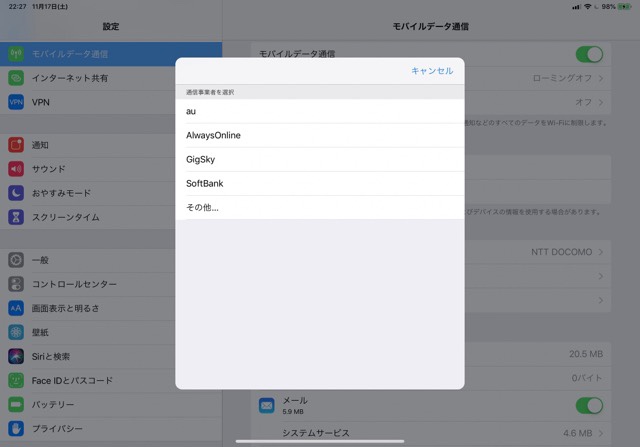
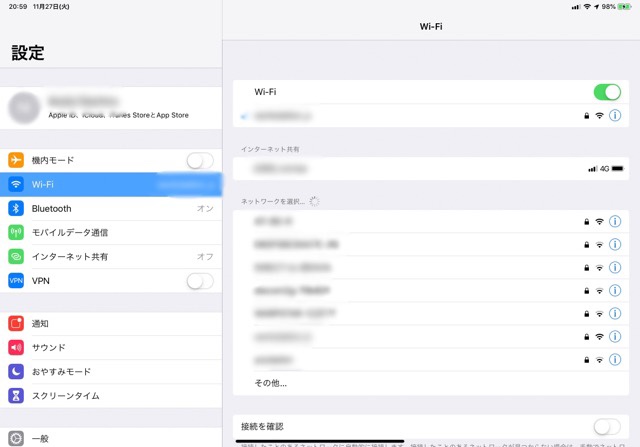
コメント